|
PHSデータ通信まずは環境作りから
PHSでデータ通信するまでの手順
■用途を決めよう!
まずは用途が大事。
モバイル通信は、自宅や会社等での通信よりも高いのが通常。
何をするのかで、選択する通信手段や利用する機器も違ってくるはず。
■機器を決めよう!
これは、用途に応じて決めよう。
便利だからと言ってパソコンを買っても、重くて持ち歩かないことも(経験者は語る…)。
メール中心なのか、それともサイトの閲覧もするのか、仕事もするのかといった要素で異なってくる。
■接続手段を決めよう!
直接機器につなぐカード型だけでなく、ケーブルやデータカードなど選択肢がある。
値段や入手しやすさ、便利さに応じて。
■設定を行おう!
Windowsならドライバのインストールが必要。
中には、既にドライバが組み込まれているものもあり。
■接続しよう!
ここまで終わったらあとは接続するだけ。
うまくデータの送受信が行われたら成功だ。

データ通信をするには、必ず何らかの目的・理由があるはず。
それに応じて利用すべき機器も違ってくるので、まずは用途をきちんと決めるべきだ。
主な用途としては…
・メール
・サイトの閲覧、情報の収集
・社内LANにアクセス
・音楽配信や映像配信
等があるが、ここではとりあえず、メールとサイト閲覧(ブラウジング)を中心に考えていきたい。
PHSと接続してデータ通信を行う機器については、先ほど考えた用途に応じて決めることになる。
まず、メール中心である場合には、そもそもPHSだけで十分では?ということから検討したい。
ドコモPHS・DDIポケット・アステルともEメールサービスを提供しており、PHS単体での利用も可能。
画面の小さささえ我慢できれば、読むのも書くのもPHSだけで事足りてしまう。
逆に、PHS単体では不可能あるいは不便なメールの使い方としては、
・自宅で使っているメールアドレスで送受信したい
・添付ファイル(特に容量が大きい場合)の送受信
・長いメールのやり取り
・メーリングリストやメールマガジン(PHSにいちいち届くと面倒くさかったり)
と言ったところ。
こういうような場合には、パソコンやPDAなどを利用する方が便利と言える。
では、主にメール・ウェブサイトの閲覧の利便性などから、各種の機器を紹介しよう。
■ノートパソコン
ノートパソコンの魅力はやはり使い勝手。
キーボードや液晶が大きく、メールにもブラウジングにも使いやすい。
なお、PHS通信機能を内蔵したH"inという変わり種もある。
H"in搭載機種では、パソコン上のソフトで契約等ができる他、専用の料金プランも用意されている。
| メール |
ブラウザ |
大きさ・重さ |
電池の持ち |
価格 |
| キーボードも大きく、文字も打ちやすい。もちろん、受信メールなども一覧で見やすい。ただ、メールチェックするのにわざわざパソコンの起動を待つのは面倒。 |
画面の大きさは何よりも魅力。モバイル向けのサイト以外はXGAを標準に作られているので、それ以上の解像度の液晶であれば尚良い。 |
やはりPDAなどに比べれば大きい。ただ、最近では極小サイズのパソコンも開発されており、800g前後のものもある。 |
これが一番ネック。CPUの高速化とともに電池の持ちは悪くなる一方。長いものでは10時間(公称値)というのもあるが、それだとオプションのセカンドバッテリなどを付けることになり、携帯性は損なわれる。 |
ピンからキリ。モバイル向けに限れば、高いもので30万弱、安いもので15万前後か(光学ドライブ付きで)。 |
■WindowsCE機
MicrosoftのWindowsCEを搭載している機種を指す。
ノートパソコンのような形をしているものもあるが、通常のWindowsとは大幅に異なる。
大きさはパームサイズ(手のひらサイズ)のものから、A5サイズのものまで多様。
(なお、パームサイズとキーボードつきのタイプではOSのタイプも若干異なる。)
 
写真左はキーボード付きのシグマリオン2、右はパームサイズのmusea[ミュゼア]
なお、シグマリオン2は、Windows for Handheld2000を搭載し、museaはPocketPC2002を搭載している
WindowsCEの特徴はハードディスクを使わないこと。
このため、起動や操作が軽快になり、作業が高速化している(OSの起動/終了は数秒)。
駆動時間が長いことも特長で、長いもので数十時間も使えるものもある。
また、値段も安く駆動時間も長いモノクロタイプ(液晶が白黒)もある。
逆に、わざわざWinCE用にソフトを買うのはやはり面倒。同じWindowsなのに。
また、データの共有も結構大変。
WinCE機にはFDDなどがついていないものが多いからだ。
その他、Windowsのマルチタスクにも対応していないという欠点もある。
| メール |
ブラウザ |
大きさ・重さ |
電池の持ち |
価格 |
| ハンドヘルドタイプでは、キーボードが付いているので、メールを書くのには便利。但し、やはりキーピッチなどは小さいので、ノートPCの操作性には劣る。 |
多くは横長の液晶を搭載している。タッチパネルに対応しているものもあり、リンクの箇所をペンでタッチすると、リンク先に飛ぶことも可能。 |
大きさは、ハンドヘルドの名の通り手に抱えられる程度。ノートPCの最も小さいものよりもさらに小さく、重さは500g前後が多い。 |
長いものでは、標準バッテリで10時間以上持ったりする。省電力の設定も充実している。なお、液晶のバックライトを付けると電池の持ちは悪くなる。 |
10万弱から4万強程度。ドコモのシグマリオンは5万前後という安値だが、これはドコモのインセンティブによるもの。通常は6〜8万くらいが多い。 |
| パームタイプの多くはキーボードを持たないが、外付けで付けられるものもある。文字の入力は画面上のキーボード(ソフトキーボード)を押して行うが、かなり面倒。メールを見ること自体は簡単だし、特に不自由はない。 |
画面の大きさはやはり小さめ。PocketPCなどにはPocketInternetExplorerがインストールされているので、WEBサイトの閲覧にはそれを使うことになろう。 |
最大の魅力はサイズで、手のひらサイズ。重さはだいたい100g台後半〜300g台。G-FORTのように、耐ショック仕様のものは、重さもサイズも若干大きい。 |
小さいから長いというわけではない。むしろ、バッテリーも小さいため、ハンドヘルドタイプよりも電池の持ちは短め。バックライトをオフにして使えば電池の持ちはかなり良くなる。 |
だいたい5万前後。入門機は3万前後で、中級機は4〜5万というところ。 |
■その他PDA
まずは、SHARPのZAURUS(ザウルス)。
日本のPDAといえばやっぱりZAURUS、という人も多いはず。
ZAURUSは独自のOSを採用しており、他社との互換性はない。
なので、ソフトや周辺機器も全て独自(周辺機器はWinCE機でも各社異なるが…)。
とは言っても、ZAURUS向けのソフト開発環境は公開されているので、
個人の作ったZAURUS向けソフト(moreソフト)は多数あり、そんなに困ることもないかと。

SHARPのZAURUS MI-E25DC
デジカメを内蔵している点が特徴
またSHARPは、同じZAURUSブランドでLinuxをOSに採用したPDAも発売している。
こちらは、これまでよりビジネスユースを強く意識しており、
特にパソコンとのデータ連携が強化されている。
OSにLinuxを採用したからと言って急に対応ソフトが増えるわけではないと思うが、
少なくとも海外で販売していく戦略上は重要と思われる。
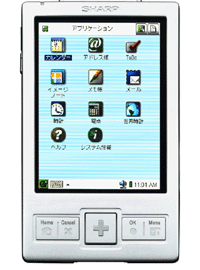
SHARPのLinux搭載ZAURUS SL-A300
Linuxを採用することで、PCとの連携を重視
次に、PalmOSを搭載するPDAとして、パーム社のPalmやSONYのCLIEがある。
PalmOSは、オープンソース(開発環境を公開し、使用料などを取らない)であることから多くのメーカーから発売されていて、
日本でもPalm・SONYの他にHandSpring等から発売されている。
世界中に多くの対応ソフトがあるのが魅力だが、最近では仕様的にWinCE系に遅れをとっている。
また、多くの機種でCFスロットがない点も、データ通信する上では不便だろう。
なお、SONYのCLIEシリーズは、独自仕様で液晶をハイレゾ化している。
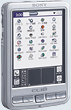
SONYのCLIE PEG-SJ30
低価格ながらバックライト付きのTFT液晶を搭載
| メール |
ブラウザ |
大きさ・重さ |
電池の持ち |
価格 |
| ZAURUSのうち、E21やE25といったキーボード内蔵機種だと、文字入力は便利。それ以外の場合は、ソフトキーボードか手書き入力によることになる。 |
WinCE機のパームサイズのものと使い勝手的には異ならない。 |
左に同じく。重さはだいたい100g台後半から300g台くらい。 |
現在主流の機種は、多くがバックライト付きの液晶を搭載しているので、電池の持ちはあまり良くない。2時間(通信もして)とか使うとバッテリ切れとか。 |
安いもので3万前後。高いものでも5万前後くらい。 |
パソコンやPDAとPHSがあっても、つなぐ媒体がなければデータ通信はできない。
というわけで、ケーブルやデータカードなど、接続する手段が必要になる。
| PHSのタイプ |
接続する機器 |
接続手段 |
PCカード型
例:P-in、MC-P300 |
Windowsノートパソコン |
直接挿す
(PCカードスロットがある場合) |
| PDAタイプ |
接続は通常無理
(CFカードタイプに機種変更すべし) |
CFカード型
例:P-in m@ster、CFE02 |
Windowsノートパソコン |
直接挿す
(PCカードスロットしかない機種ではPCカードアダプタを利用) |
| PDAタイプ(CFスロットあり) |
直接挿す |
| PDAタイプ(CFスロットなし) |
たいていCFスロットアダプタが別売りであるので、それを利用 |
音声型
例:633S、KX-HV210 |
Windowsノートパソコン |
USBケーブルを利用 |
| データカードを利用 |
| PDAタイプ |
専用の接続ケーブルを利用 |
|
※Macについては、ドライバが対応していれば利用可能。
【PCカード】
PCMCIA規格に準拠したカードで、ほとんどのノートパソコンに搭載されている。サイズはCFカードよりも二回りくらい大きい。
【CFカード】
CFはコンパクトフラッシュの略。PCカードアダプタを付ければ、簡単にPCカード型のカードになる。大きさ(厚さ)の違いからTypeIとTypeIIがあり、TypeIIのCFカードをTypeIのスロットに挿すことはできない。CFカード型PHSの主流はTypeIIだが、TypeIの製品(P-in
memoryやRH2000P)もある。
【USB】
ユニバーサルシリアルバスの略。これもほとんどのパソコンに搭載されている。 |
カード型は、パソコンやPDAに直接挿入して使えるので、
接続が楽だし、見た目にもスマート。
ただし、カード型はパソコンやPDAから電源供給を受けるので、本体の電池の持ちが悪くなる、という短所がある。
逆に音声型でデータ通信する場合、わざわざケーブルで接続するのは面倒だが、
PHS自体が電池を内蔵しているので、本体の電池の持ちからすると有利だ。
本体の電池の持ちという点からするとカード型は不利だが、
やはり直接装着できるのは便利なので、電池の持ちは諦めて予備電池を持ち歩く、という選択肢もある。
パソコンの場合は、ドライバのインストール作業が必要になる。
Windows98SE以降のWindowsの場合、PCカードを挿したりUSBを接続するだけでドライバのインストール画面になるので、
そこで付属のCD-ROMやFDを入れてインストールすればほぼ完了。
次に必要なのは接続設定。以下の項目を設定する必要がある。
接続名:これは何でもいい。プロバイダ名(PHS)なんてしておくと便利。
アクセスポイント(電話番号):間違えると大変なことになるので慎重に。PHS用は通常のアクセスポイントと番号が違うので注意。
接続ID:これはプロバイダから発行されているはずなので、その通りに入力しよう。
接続パスワード:同上。
モデム名:通常は、パソコンに内蔵するモデム名になっているはず。これを、先ほどインストールしたPHSまたはケーブル・カード名に切り替えよう。
これで接続設定もほぼ完了。
PDAの場合、機種によって設定方法は異なるが、
だいたいの手順は同じようなはず。
さて、設定まで終わったらいよいよ接続しよう。
PHSのデータ通信はISDNを利用しているので、発信したと思ったらすぐに接続は完了する。
「ID・パスワードを確認しています」「接続完了!」というような表示が出たら接続は成功。
あとはメーラーやブラウザを起動して、メールやウェブサイト閲覧をするだけ。
では、うまく接続できない場合はどうすれば良いだろうか?
PDAの場合、もともとOSの基本設定をいじれるわけではないので、原因として考えられることは限られる。
ところが、パソコンの場合、エラーの原因が無限に考えられるので、原因を特定するのが困難だったりする。
一応、考えられる症状・原因・対処法としては以下のようなものがある。
| 症状 |
原因 |
対処法 |
| 全然反応なし |
(PDA)実はそのPDAには対応していない |
よく確認して、やはり対応していなければ買い直すしか… |
| モデム名の指定ミス |
指定し直す |
| ドライバのインストールがうまくいっていない |
一回インストールしたモデム情報を削除した上でもう一回インストールしてみる |
| PHSまたはケーブル・データカードが壊れている |
修理に出しましょう |
| 「ポートが開けません」とかでる |
他のモデムと競合している可能性あり |
デバイスマネージャで内蔵モデムのドライバをオフにしてみる |
| 発信はするが切れてしまう |
APが間違っている、またはAPがPIAFSに対応していない |
APの設定を訂正する |
| (DDIポケット)末尾に##4などを付け忘れ |
64k通信なら##4、32kパケットなら##61など、指定された番号を付加する |
| ID・パスワードが間違っている |
指定し直す |

| 