
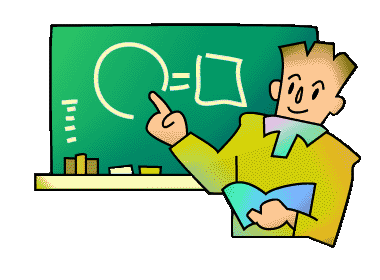
![]()

�������́u���Ԋ�����2002�v�̂��̂ł����A�ŐV�ł��g�����ɑ傫�ȈႢ��
����܂���B
�@���Ԋ������̃A�C�R�����_�u���N���b�N���܂��B����ƁAExcel���N�����܂��B
�A����ƁA��ʂ̒����Ɏ��̂悤�ȕ\�����o�Ă��܂��B
����́A�R���s���[�^�[�E�C���X�������Ă��Ȃ��悤�ɒ��ӂ���\���ł����A
���Ԋ�����̃v���O���������s���邽�߂ɁA�u�}�N����L���ɂ���v���N���b�N���Ă��������B
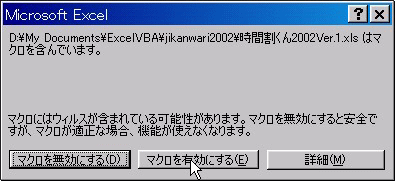
�B
���悢��A���Ԋ�����̃��j���[��ʂɂȂ�܂����B�T�Ă��쐬����ɂ́A
�Ԏ��́u�T�č쐬�X�^�[�g�v�{�^�����N���b�N���Ă��������B
�����z�z�p�̎��Ԋ����쐬����ꍇ�́u���Ԋ��\�̍쐬�X�^�[�g�{�^���v���N���b�N���Ă��������B

�C ����ƁA���̕\���i�_�C�A���O�{�b�N�X�j���o�Ă��܂��B���̉�ʂŏT�Ă�S�č���Ă����܂��B
��������̃{�^�������Ă��܂����A�{�^���ɂ͂��ꂼ��ԍ������Ă��܂��̂ł��̔ԍ��ɂ����Ă��Α��v�I
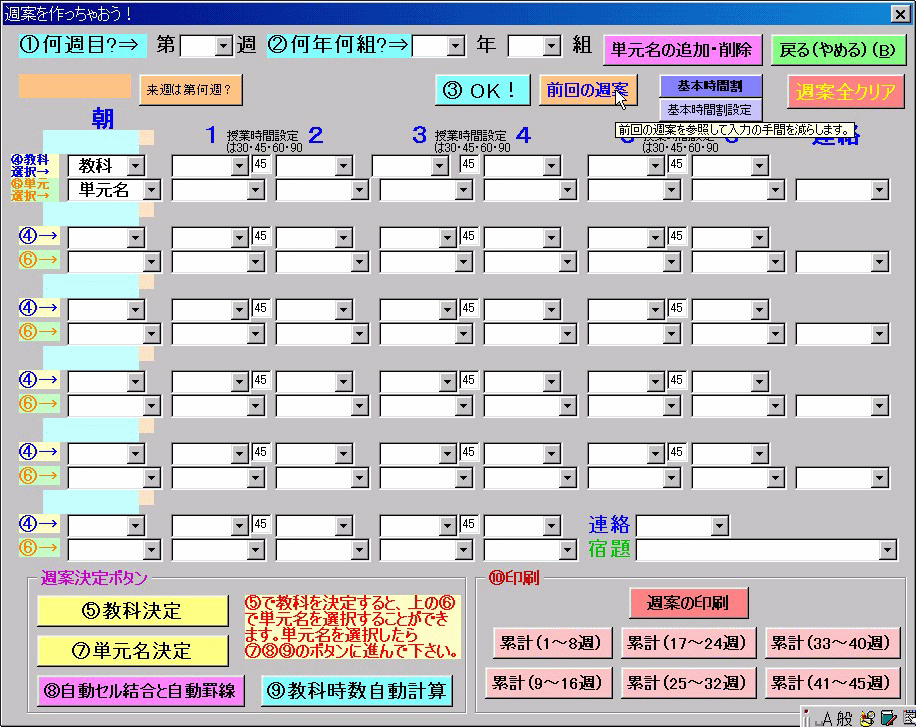
�D��������͔ԍ��ɂ����Đi�߂Ă��������B�܂��͑扽�T���m�F���Ă݂܂��傤�B
�u���T�͑扽�T�H�v�{�^�����N���b�N����ƁA�I�����W�F�̕����ɑ扽�T���\������܂��B
4��1���ɂȂ�A�N�x���ς��ƁA�����ŏT�͕ς��܂��
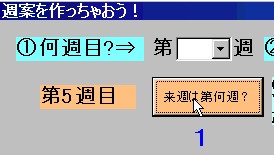
�E���̏�̉������́����N���b�N����ƏT�̃��X�g���\������܂��B
�����]���Ă���̂��I��ł���T�ł��B�悯��N���b�N���Ă��������B
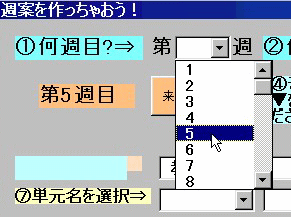
�F�����ĔN�̍����̉������́����N���b�N���ă��X�g��\�����A
�w�N��I�����āA�N���b�N���Ă��������B�i��ł�4�N���ɂȂ��Ă��܂��j
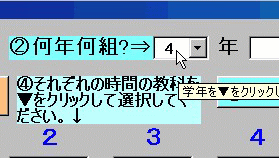
�G���ɃN���X��g�̍����̉����������N���b�N���āA�I�����ăN���b�N���Ă��������B

�H �w�N�ƃN���X���I���ł�����A�u�BOK�v�{�^�����N���b�N���Ă��������B

�I����ƍ��̂悤�Ȋm�F�̕\�����o�Ă��܂��B�悯��@�u�͂��v���N���b�N���Ă��������B

�J����ƍ��܂ʼn����\������Ă��Ȃ��������t�Ɨj�����\������܂��B
���̓��t��Excel�́u�����v�V�[�g�̓��t�̒l���擾����悤�ɍ���Ă��܂��̂ŁA
�Ⴆ�Γ��j���ɉ^��������ꍇ�́A�u�����v�V�[�g�̓��t���ɕς��Ă����K�v������܂��B
�܂��A���t��2001�N�݂̂��������Ă��܂���̂ŁA
2002�N��4������́u�����v�V�[�g�̓��t����U�폜�܂��͏㏑���ŕς��Ă��K�v������܂��B
�����ӂ��������B
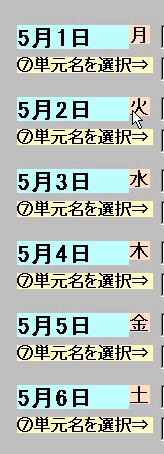
�K���ɋ��Ȃ�I�����܂��B�����N���b�N����ƃ��X�g���\������܂��̂ŁA�I�����ăN���b�N���Ă��������B


�������T�ԕ��S���I�����܂��B�K�v�̂Ȃ����Ԃ͋̂܂܂Ō��\�ł��B

�L�T�S���̋��Ȃ̑I�����I�������u�D���Ȍ���v�{�^�����N���b�N���܂��B

�M����ƁA�m�F�̕\�����o�Ă��܂��̂ŁuOK�v���N���b�N���Ă��������B

�N����ƁA���̂悤�Ȋm�F�̕\�����o�Ă��܂��̂ŁuOK�v���N���b�N���Ă��������B

���Ɋe���Ȃ̉��̃{�b�N�X�́����N���b�N���Ă݂܂��傤�B
����̏ꍇ�͍���̒P���������X�g�\������܂��B�Љ�̏ꍇ�͎Љ�̒P���������X�g�\������܂��B
�������ŏ��Ɋw�N��ݒ肵�Ă��܂��̂ŁA�w�N�̒P�������\�������̂ł��B
�i��ł�4�N���̃��X�g���\������Ă��܂��j
�����A�P�������v���悤�ɂȂ������ꍇ�͒��ڃ{�b�N�X�ɓ��͂��邱�Ƃ��ł��܂��B

���ȂɎЉ�I������Ă����ꍇ�́A�Љ�̒P���������X�g�\������܂��B
�P�����͊e�w�N�̃V�[�g�ɂ���ꗗ�\����A�e���Ȃ��ƂɃ��X�g�A�b�v�����悤�ɏo���Ă��܂��̂ŁA
�e�w�N�̃V�[�g�̓��e�����ւ���A�V�w���v�̂ɂ��Ή����邱�Ƃ��o���܂��B
�܂��A�P��������͂����Ԃ�����܂����ǁc
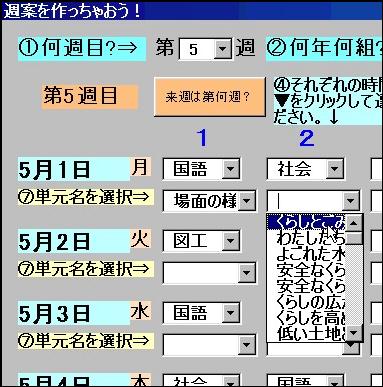
�P�S�Ă̒P��������͂��I�������u�G�P��������v�{�^�����N���b�N���Ă��������B

�R����ƁA���̂悤�Ȋm�F�̕\�����o�Ă��܂��̂ŁuOK�v���N���b�N���Ă��������B����ŏT�ĂɒP���������͂���܂����B

�S���͎��������v�Z�̐ݒ�ł��B
�u�H���Ȏ����̎����v�Z�v�{�^�����N���b�N���Ă��������B
���炭����ƁA���̂悤�ȕ\�����o�Ă��܂��̂ŁA�uOK�v���N���b�N���Ă��������B

�ł�����u�}���v�Ƃ��u�w����v�u���ʁv�Ƃ������������Ȃ̑I���œ��͂���ƁA���̎����͌v�Z����܂���B
���
���悢��A����ɘb���ڂ�܂��B���̐}�����Ă��������B�u�T�Ă̈���v�{�^��������܂��B
�������N���b�N����Ɖ��̂悤�Ȋm�F�̕\�����o�܂��̂Łu�͂��v���N���b�N����ƏT�Ă��������܂��B
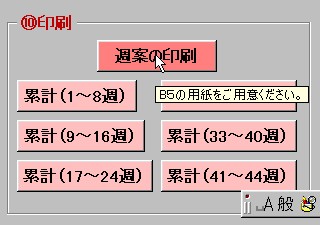

�Ƃ������Ƃ́A�ȑO������T�Ă�����������Ƃ��́u�@���T��?�v�̃{�b�N�X�ň���������T�̐�����I�����ăN���b�N���A
�u�T�Ă̈���v�{�^�����N���b�N���邱�Ƃň�����邱�Ƃ��ł��܂��B
���āA���͗v�̈���ł��B
�v�̈���͍����̃{�^�����g���܂��B�K�v�ȏT�̃{�^�����N���b�N���邱�Ƃň���ł��܂��B
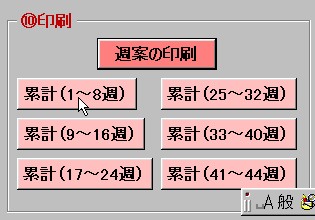
���ӓ_��A4�p�����g���ƌ������Ƃł��B�m�F�̕\�����o�܂��̂Łu�͂��v���N���b�N����ƈ���ł��܂��B

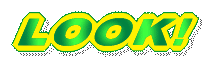
�Ō�ɂȂ�܂����A�܂��A�������Ă��Ȃ��{�^�����Q����܂��B

1�ڂ͑�ϕ֗��ȁu�O��̏T�āv�{�^���ł��B��1�T�������đ�2�T�ڈȍ~�͂��̃{�^�����g���܂��B
���̃{�^�����N���b�N����ƁA�O�̏T�̏T�Ă���x�ɐݒ肷�邱�Ƃ��ł��܂��B
���Ƃ͕ύX���鋳�Ȃ����ύX���u�D���Ȃ̌���v�u�E�P�������X�g�A�b�v�v�Ə��ɃN���b�N���P������ύX������A
�u�G�P��������v�{�^�����N���b�N����ƏT�Ăɓ��͂��邱�Ƃ��ł��܂��B
�ł�����A�扽�T�E���N�E���g�E�u�BOK�v�{�^���̎��Ɂu�O��̏T�āv�{�^�����N���b�N����ƁA���Ȃ�J�͂����Ȃ��čς݂܂��B
�@�����P�́u�߂�i��߂�j�v�{�^���ł��B���̃{�^�����N���b�N����Ǝ��Ԋ�����̃��j���[��ʂɖ߂邱�Ƃ��ł��܂��B
�������A�r���܂œ��͂��Ă������ꍇ�͑S�ăN���A����Ă��܂��܂��̂Œ��ӂ��Ă��������B

�I�����ł����A���j���[��ʂ́u�I���{�^���v���N���b�N����ƏI���̊m�F�\�����o�Ă��܂��B

�����Łu�͂��v���N���b�N���邱�ƂŁA�I��邱�Ƃ��ł��܂��B
���͂������̂͑S�ĕۑ�����ďI��邱�Ƃ��ł��܂��̂ŁA�ۑ�����Ƃ������Ƃ͂����Ă��Ȃ��Ă����v�ł��B
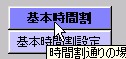
�u���Ԋ�����2001Ver.2.3�v���玞�Ԋ��ʂ�̏ꍇ�A��{���Ԋ��{�^���Őݒ�ł���悤�ɂȂ��Ă��܂��
�������u���Ԋ�����2002�v�u���Ԋ�����v�ł��\�ł��
���Ԋ��ʂ�̎��́u��{���Ԋ��ݒ�v�{�^���Ŏ��Ԋ���ݒ肵�āu��{���Ԋ��v�{�^�����N���b�N���邱�Ƃ�
���Ȃ͎����œ��͂��邱�Ƃ��ł��܂��

�u���Ԋ�����2001�v�Ŏ����ł��Ȃ������Z���̌����ƌr���������łł���{�^�����u���Ԋ�����2002�v����V�݂��܂����
�V�@�\�A�̎��Ǝ��Ԑݒ�Őݒ肵�����ԂŃZ������������A�r���������悤�ɂ��܂����


���Ǝ��Ԑݒ���R�O�E�S�T�E�U�O�E�X�O�ƕς��邱�ƂŎ����ŃZ���̌����ƌr����������܂��


�u�ꎞ���f�v�{�^���́u�T�č쐬�t�H�[���v�̃f�[�^��ێ������܂܈ꎞ�I�ɔ�\���ɂ��邱�Ƃ��ł��܂��B
�ŏ����{�^���������Ȃ��̂ŁA����Ŋe�V�[�g���Q�Ƃ��邱�Ƃ��ł��܂��B
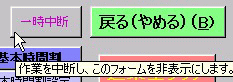

�N���b�N����Ɖ��̃t�H�[�����\������܂��B
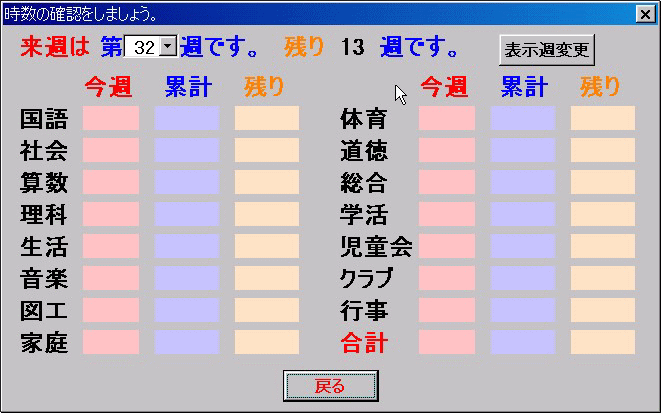
���Ԋ�����Ver.4����c�莞�����\���ł���悤�ɂȂ�܂����B
���̂��߂ɂ́A�u���j���[�v�V�[�g�Łu����ے��Ґ��v�{�^�����N���b�N���A�N�Ԃ̊e���Ȃ̑������\�����͂���K�v������܂��B
�͂��߂ɐݒ肵�Ă��������B
�T�̕����͊�{�I�ɗ��T���\������܂����A�R���{�{�b�N�X�ɂȂ��Ă���̂ŁA�P�`45�܂ŔC�ӂɑI�����ł��܂��B
�u�\���T�ύX�v�{�^�����N���b�N����ƁA���̏T�̎����f�[�^���\������܂��B
���Ԋ�����Ver.5.0����P���ԓ��ɂQ���Ȑݒ�ł���悤�ɂȂ�܂����B�r����Z���̌������ߑO����S���̐ݒ肪�o����悤�ɉ��ǂ��܂����B
�ȏ�Ŏ��Ԋ�����́u�T�Ă�������Ⴈ���I�v�̐����͏I���ł��B
![]()
���z�[���y�[�W�Ɍf�ڂ���Ă��邠������e�̖����]�ځE�]�p���֎~���܂��B���ׂĂ̓��e�͓��{�̒��쌠�@�y�э��ۏ��ɂ���ĕی���Ă��܂��B
Copyright 2001-2012 H'sFactory. All rights reserved. Never reproduce or
republicate without written permission.
 |
|
| �u���Ԋ�����v�̃_�E�����[�h |