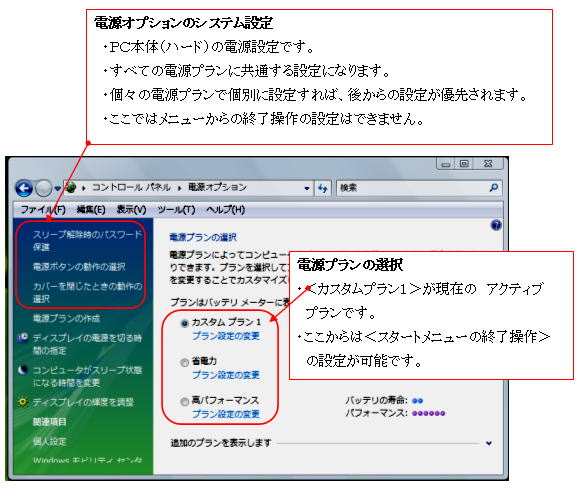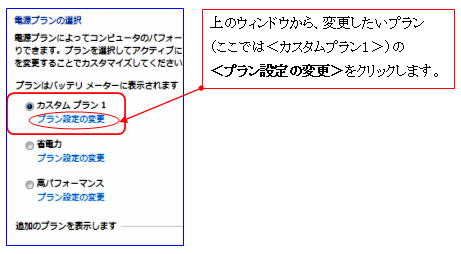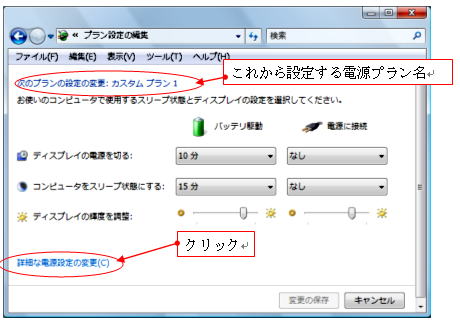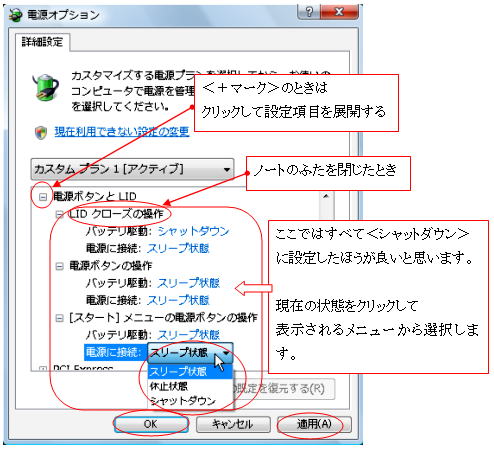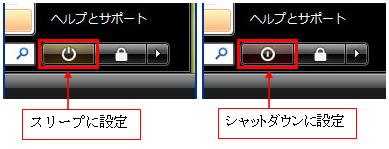Windows Vista 電源プランの設定 (スタートメニューの終了操作でシャットダウンを優先にする)
その他 <ふたを閉じたとき><電源ボタンを押したとき>の電源設定
解説 <スリープ>が優先になったVistaの電源設定
Vistaではパソコン終了時の電源操作は<スリープ>が初期設定になりました。
このためXPのときの感じで終了操作をしたら<スリープ>だった、ということあります。
ノートPCではそのままにしておくと、バッテリの電源不足で起動できないことがあるかもしれません。
このようなことから、終了の電源設定は<シャットダウン>を優先にしたほうが良いと思います。
どちらにしても自分のPCの電源はどのように動作するのか確認をしておく必要がありそうです。
また音声ユーザーにとっても思いがけないタイミングでのスリープは困りますので、設定の変更や確認は重要です。
<参考> 注: 電池関連の設定はノートPCだけです。
- 1、スリープでは終了時の作業状態をメモリに保存してから、省電力モードに入ります。
- このとき電源スイッチを押すと約2秒で復帰します。
- 2、ノートPCではスリープ状態で電池のパワーがなくなるとメモリのデータは消えます。
- このため電池残量が少なくなったらハードディスクに保存して休止状態に移行します。
- 3、ノートの場合の初期設定では、次の状態で自動的に休止状態へ移行します。
- ・バッテリ残量が7%に低下したとき
・スリープから18時間経過したとき- 4、スリープの1種で<ハイブリッドスリープ>という設定もありますが、ここでは省略します。
5、何も操作しないとき(アイドリング時間)の設定- 次の項目の電源動作は<手順3>のウィンドウで設定できますが、説明は省略します。
・ディスプレイの電源を切るまでのアイドリング時間
・スリープ状態になるまでのアイドリング時間
スタートメニューからの終了操作をシャットダウンを優先に設定する
ここでシャットダウンを優先にすると、VISTA標準メニューの電源ボタンやクラシックスタイルメニューもシャットダウン設定になります。
手順1 コントロールパネルの<電源オプション>を開きます。下の設定ウィンドウが表示されます。
- 手順2 現在アクティブな<カスタムプラン1>の設定を変更します。
- 手順3 <プラン設定の編集>ウィンドウが表示されます。
- <詳細な電源設定の変更>をクリックします。
- 手順4 <電源オプションの詳細設定>のウィンドウが開きます。
- <電源ボタンとLID>の項目を選択します。
ここではスタートメニューの設定のほか、ふたを閉じたときやPC本体の電源ボタンを押したときの電源設定ができますので、まとめて設定しておくと良いと思います。
なお下の例は<おすすめ設定>ではありません。
しかし、ここの項目はすべて<シャットダウン設定>が良いように思われます。
- 手順5 各項目を設定したら、<適用><OK>をクリックしてウィンドウを閉じていきます。
<参考>
<スリープ>と<シャットダウン>ではボタンのマークが違います。(下図参照)
By にいがた窓の会
![]()