

 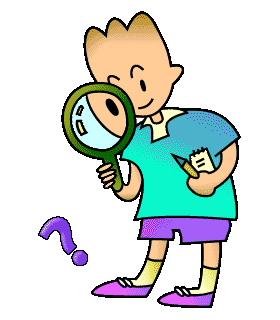 |
このページは、エクセルの便利技を紹介するページです。
初心者がつまずいたりするようなことを自分も初心にかえって考えていきたいと思っています。
このページをごらんの方で、こんなことが知りたい、こんなことが困ったというのがある方はメールをいただければ、
私の対応できる範囲で掲載していきたいと考えています。
![]() ご質問・ご要望など、メッセージをお気軽に下のフォームにご記入いただき、送信ボタンでお送りください。
ご質問・ご要望など、メッセージをお気軽に下のフォームにご記入いただき、送信ボタンでお送りください。

「ファイル」=「Book」、
「ページ」=「Sheet」、
「表の1マス」=「セル」
まずは、エクセルの基本から見ていきましょう。
エクセルでは「ファイル」にあたるものを「Book」と言います。ちょうどノートを想像してもらえばいいと思います。
そして、「ページ」にあたるのが「シート」、そのシートにある表の枠一つひとつが「セル」というわけです。
![]()
さて、上の図をご覧ください。エクセルを起動すると、左下にタグが表示されます。「Sheet1」〜「Sheet3」までが表示されています。
つまり、初期設定では3つのシートが表示されるのです。
このタグをクリックすることで、シートを選択します。白く反転しているタグが、現在選択しているシートになります。
「アクティブシート」とも呼びます。
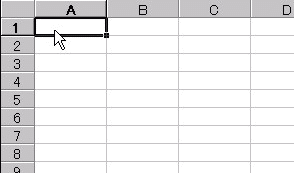
エクセルの左側の数字は「行番号」、上のアルファベットは「列記号」になります。
この「行番号」と「列記号」を組み合わせてセルの番地が決定します。
たとえば「A1のセル」はA列1行目のセルを指します。
関数などを使うときにもこのセル番地が使われますので覚えておいてください。
![]()
これはスクロールバーといいます。
画面を上下左右に動かすときに▲▼をクリックするか間をドラッグすることで画面を移動することができます。
このスクロールバーは長さを変えることができます。
シートが増えてスクロールバーに隠れてしまうことがあると面倒なので長さを短くすることがあります。
方法は例えば横スクロールバーなら▲の左側にセルポインタを持っていくと←|→に変わりますのでドラッグして長さを変えます。
![]()
これは「メニューツールバー」です。
エクセルで行うことの全てはここから展開することができます。
クリックすると、項目がプルダウンメニューとして表示されます。
![]()
これは「標準ツールバー」です。
ファイルを開いたり、上書き保存したりといったエクセルの基本操作ができるボタンが配置されています。
ワードと異なる点は、「Σ」の記号(オートサムボタン)と「fx」の記号(関数貼り付けボタン)と
その横のAZの並べ替えボタンとさらにその右にある「グラフ作成ボタン」などです。
![]()
これは「書式設定ツールバー」です。
通常は表示されていない場合がありますが、開いておくと便利ですので、もし開いていなければ、上の「メニューツールバー」の「表示」をクリックしてプルダウンメニューから「ツールバー」→「書式設定」をクリックすると、表示されます。
ワードと異なる点は「←a→」の(セルを結合して中央揃えボタン)やその右にある「通貨」ボタン「%」ボタンや「小数点の移動」ボタンなどです。
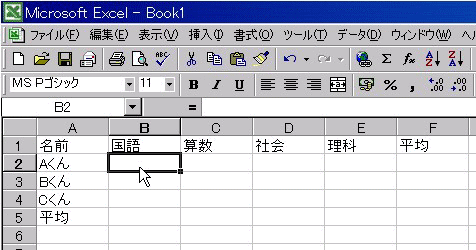
それでは、先生がやることの一つ平均を出してみることにしましょう。
まずは、上の図のように縦に名前、横に教科名を入力してみましょう。日本語入力にしておくことが必要です。
技としては、入力規則を設定してやると、自動で日本語入力になりますが、ちょっと面倒なので、それについては、後で紹介します。
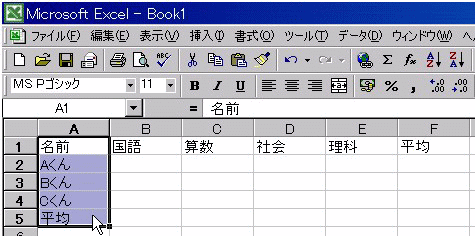
このままでは、ちょっと見栄えが悪いので、セルの書式を変えてみましょう。
A1〜A5までをドラッグしてください。
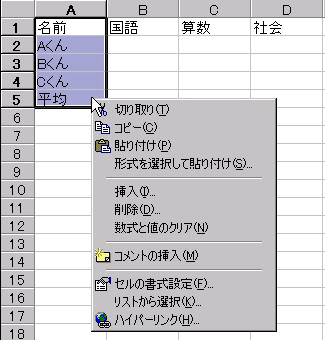
ここで右クリックします。すると、ショートカットメニューが表示されます。
前に紹介したツールバーからでも同じことができますが、この方が簡単なので、こちらで覚えておくといいですよ。
ちょっとしたセルの操作は右クリックと覚えておくといいですね。
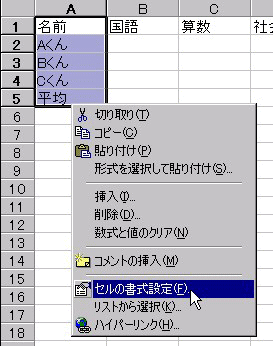
次にセルの書式設定を選択しクリックします。

すると、上のようなセルの書式設定のダイアログボックスが表示されますので、「配置」を選択してください。
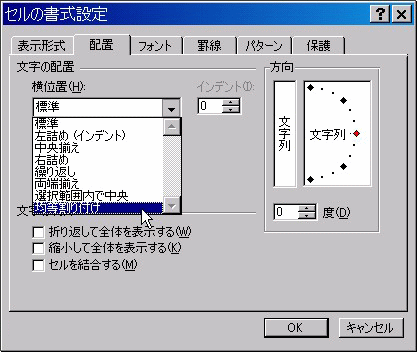
そして、横位置を「均等割り付け」に設定すると、
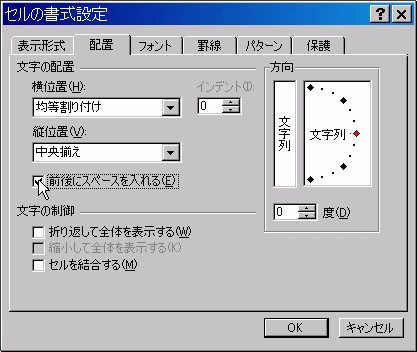
「前後にスペースを入れる」が選択できるようになりますので、チェックを入れます。
そして、右下の「OK」をクリックします。
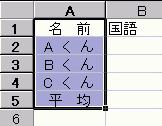
すると、上のように「均等割り付け」し、さらに「前後にスペースを空けて」表示できます。
見栄えがよくなりますね。個人的にはこの設定が一番おすすめだと思います。
Excel講座(第2回目)
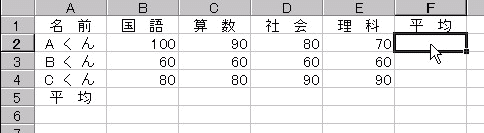
さて、平均の出し方ですが、簡単に平均を出すには、上のように平均を出したいセルをクリックしアクティブにしておきます。
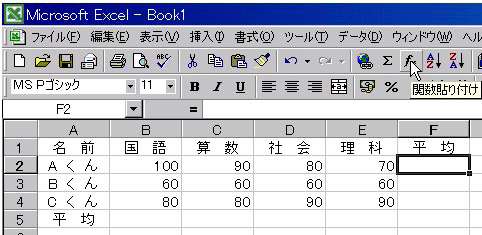
続いて、上の図のように関数貼り付けボタンをクリックします。

一番簡単なのは、上の「関数貼り付け」ダイアログボックスから、
AVERAGEを選んでクリックし、OKボタンをクリックするだけです。
しかし、それだと今のようにすでに点数が入力されている場合は平均が計算されますが、
点数がどこにも入力されていない場合は、エラー表示がでてしまいます。
それに、「もしも点数が一つも入力されていなければ、空欄にする」方が見た目にスマートです。
そのためにIF関数を使います。
このIF関数は条件に応じて結果を表示させるためのものです。
「論理」の「IF」をクリックし、OKをクリックすると次の画面になります。
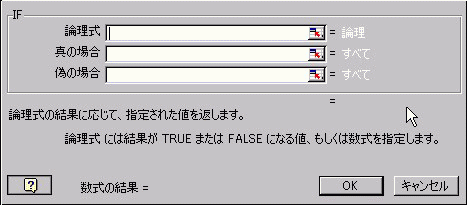
左の図が関数のダイアログボックスです。
そこで、論理式のところにもう一つ関数を入れ子状態にして入れていきます。
入れるのは「COUNTBLANK」という関数です。
このようにIF関数の中にCOUNTBLANK関数を入れ子にすることを「ネスト」といい、
7階層までネストすることができます。
それではCOUNTBLANKをネストしましょう。
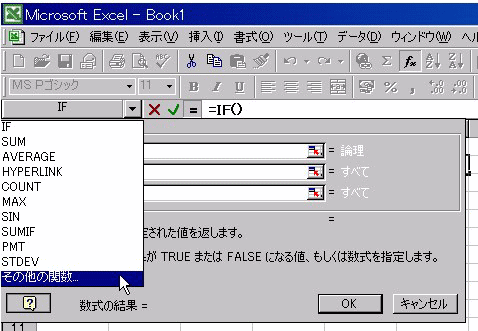
左上のIFの右にある▼をクリックすると、下にリストが伸びます。
この一覧は最近使った関数が表示されます。この一覧にはCOUNTBLANKがありませんので、「その他の関数…」を選択します。
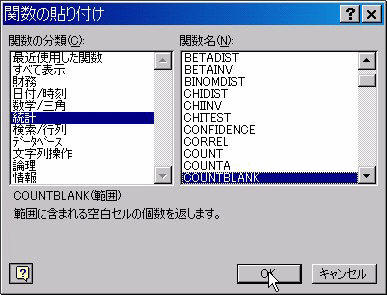
すると、また関数の貼り付けダイアログボックスが表示されますので、
その中から「統計」分類の「COUNTBLANK」を選択し、OKをクリックします。
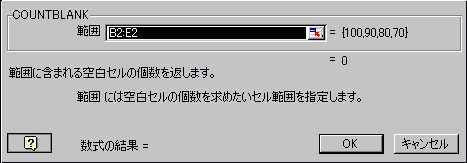
すると、上のような図になります。範囲が「B2:E2」になっています。
エクセルが自動的に計算範囲を選択してくれているのです。
通常ですと、ここでOKボタンをクリックしたくなるところですが、ここではOKをクリックしてはいけません。
なぜなら、まだIF関数が途中なので、ここでOKをクリックすると、エラーになってしまうのです。
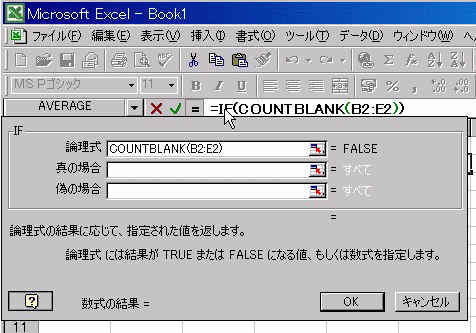
そこで、数式バーのIFをクリックします。
すると、IF関数のダイアログボックスにもどります。
論理式にCOUNTBLANK(B2:E2)となっていることがわかります。
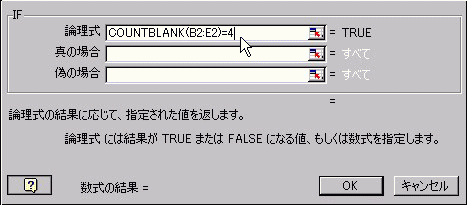
これに続けて「=4」と入力します。
どういう意味になるかと言うと、空欄が4かどうかチェックするということです。
もし、空欄ならTRUE(真)が返され、そうでなければFALSE(偽)が返されます。
そうして、条件わけを行うのです。

続いて、真の場合にダブルクォーテーションを二つ「””」入力します。
入力の仕方は、シフトキーを押しながら2のキーを押すと入力できます。
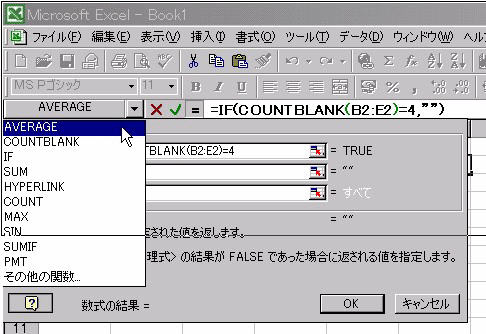
次に「偽の場合」をクリックし、さきほどネストしたように、今度はAVERAGEをクリックします。
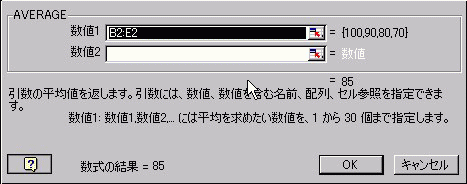
すると、上の図のようになり、数式の結果が85となっているのがわかります。
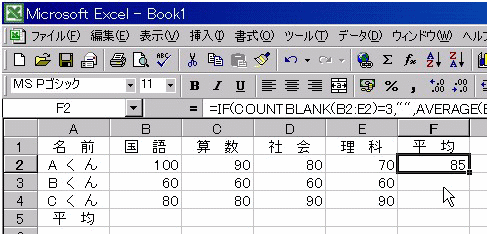
最後に「OK」をクリックしすると、見事に平均の85点が計算できました。
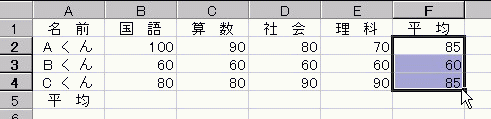
こうなったらあとは「フィル」といって、アクティブセルの右下の■を「F4」までドラッグすれば、
数式がコピーされ、それぞれの平均が計算されます。
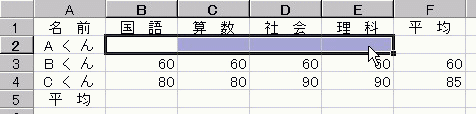
試しに、「B2からE2」をドラッグしDeleteキーを押して点数を空欄にしてみましょう。
左のように平均欄が空欄になりました。
こうすると、平均欄にエラーがでるのを防ぐことができます。
この技は、他にも利用できますので覚えておくとよいかもしれません。
![]() その3〜順位をだそう〜
その3〜順位をだそう〜
これは、セルの相対参照と絶対参照を勉強するためのものです。ご期待ください。
Excel講座(第3回目)
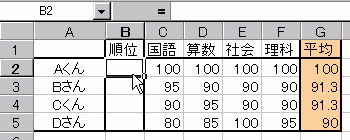
さて、今回のExcel講座は、成績の順位をつける方法です。まずは順位を出したいセルをクリックしてください。
次に「関数貼り付けボタン」をクリックします。
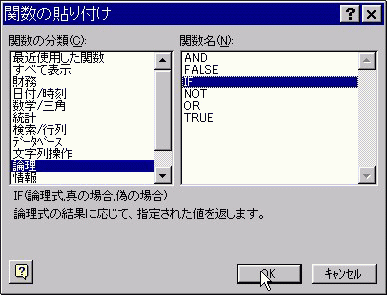
関数の分類から「論理」をクリック。
関数名から「IF」をクリックして「OK」ボタンをクリックします。
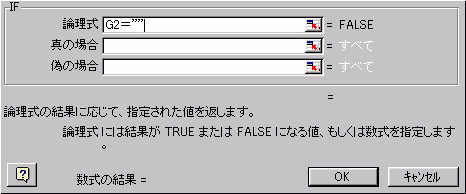
上のようなボックスが表示されたら、論理式のところに「G2=””」と入力します。
これは「もし、平均の欄が空欄なら」という意味です。
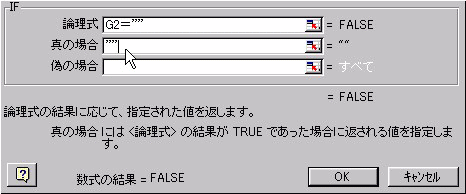
次に真の場合のボックスをクリックして、「””」を入力します。
入力の仕方は「Shift」キーを押しながら「2」のキーを2回押します。
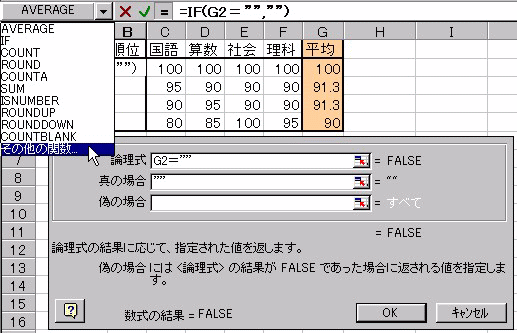
次に偽の場合のボックスをクリックして「Rank」関数をネストしたいと思いますが、
最近使った関数の中にありませんので、「その他の関数」をクリックします。
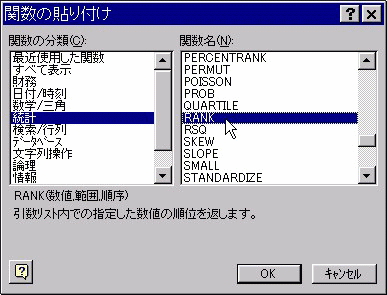
すると、「関数貼り付け」のボックスが表示されますので、
関数の分類から「統計」をクリック、関数名「RANK」をクリックし「OK」ボタンをクリックします。
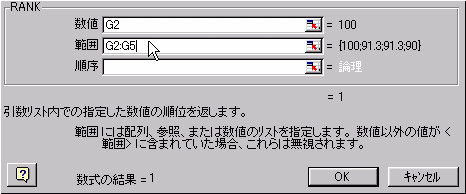
「RANK」関数に左の図のように数値に「G2」、範囲に「G2:G5」と入力します。
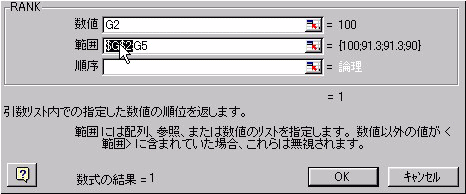
さて、ここでポイントが一つあります。範囲を絶対参照にしておくのです。
こうしておけばあとで式を別のセルにコピーしても範囲がずれたりしないので、正しい結果が得られます。
「G2」をクリックして「F4」キーを1回押します。すると、「$」がついて「$G$2」となります。
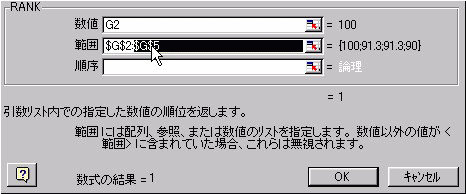
続いて、「G5」もクリックして「F4」キーを押してください。「$G$5」となります。
この時点で数式の結果が1となっているのが分かります。
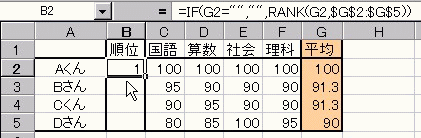
「OK」をクリックすると見事に順位が出せました。

式を他のセルにもコピーするには「フィル」を使います。
「B2」セルの右下の■をクリックしながら「B5」セルまでドラッグします。
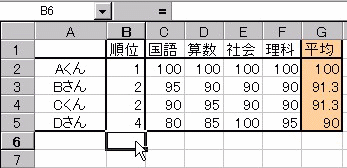
すると、罫線が変にコピーされてしまうので、最後に体裁を整えましょう。
同じ値の場合も左のようにきちんと「2」と表示され、3位がなくなり、「4」と表示されます。
![]()
当ホームページに掲載されているあらゆる内容の無許可転載・転用を禁止します。すべての内容は日本の著作権法及び国際条約によって保護を受けています。
Copyright 2001-2012 H'sFactory. All rights reserved. Never reproduce or
republicate without written permission.
 トップへ戻る |
メール |
