

 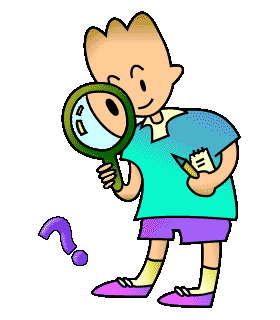 |
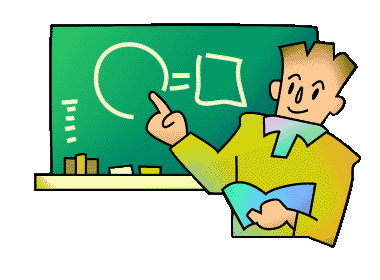 |
Microsoft Excelを使っていて あれ?どうなってるの? と思われることがありますよね。 このページはそんな素朴な疑問にお答えするページです。 実際に質問された内容を元に作成しています。 |
| 更新 | 項目 |
| 2003/08/18 |
|
| 2003/08/18 |
|
| 2003/08/18 |
|
| 2003/06/29 |
![]()
![]()
![]() 単位をつけて計算させるには
単位をつけて計算させるには
Excelを使って計算させたいけれど、単位もつけたいという場合はどうすれはいいでしょう。
下の図を見てください。
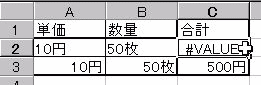
C2のセルとC3のセルにはそれぞれ「A2*B2」「A3*B3」と数式が入力されています。
ところが、C2は「#VALUE」とエラー表示になっています。
C3は「500円」ときちんと計算されて単位もついています。
何が違うのでしょう。
ヒントは、A2・B2のセルの文字はセルの左側に寄っていて、A3・B3のセルは右側に寄っていることです。
これは、入力されたデータがA2・B2のセルは「文字列」として、
A3・B3のセルは「数値」として認識されている証拠です。
下の図を見てください。
A2のセルを選択すると、「数式バー」には「10円」と表示されています。
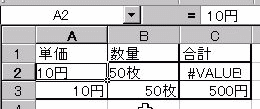 ←「数式バー」
←「数式バー」
続いて、下の図を見てください。
A3のセルを選択すると、「数式バー」には「10」と表示されています。
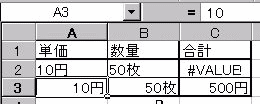 ←「数式バー」
←「数式バー」
セルに「10円」や「50枚」と入力すると、通常「文字列」として認識されます。
そこで、「表示形式」をひと工夫する必要があります。
A3・B3・C3のセルは「表示形式」を「ユーザー定義」に変更してあります。
変更したいセルで右クリックして、ショートカットメニューから「セルの書式設定」をクリックします。
すると、下の図のようなウインドウが開きます。
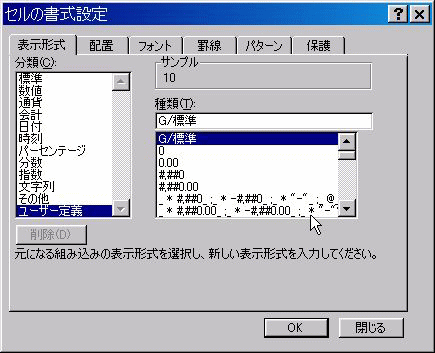
「分類」から「ユーザー定義」をクリックしてください。
「種類」に「G/標準」となっていますので、続けて「"円"」と入力してください。
下の図のようになります。
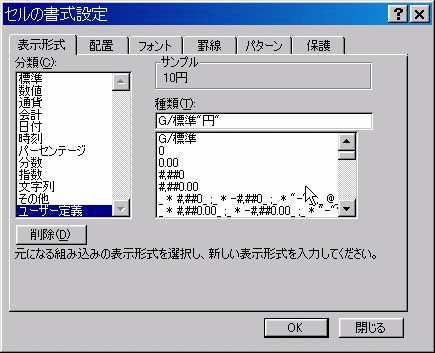
これで、「OK」をクリックすると、「数値」は「10」でも「表示」は「10円」とすることができます。
「枚」も同じように「G/標準"枚"」とすればOKです。
![]() 上へ戻る
上へ戻る
![]()
![]()
![]() 入力した通りに表示されない時には
入力した通りに表示されない時には
Excelで文字を入力している時に困るのが自動認識。
その機能を使わないようにも設定できるけれど、それはそれで便利なのだ。
そこで、セルに入力したデータをExcelがどのように自動認識するのか
一覧にしたのが、下の図です。
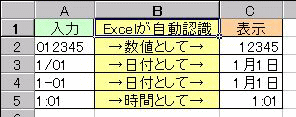
例えば、数値ではなく番号を入力したくて0を先頭の数字にすると、
表示されるのは0を除いた数値として認識されてしまいます。
また「/」スラッシュをはさむと日付として認識されます。「-」ハイフンも同じです。
こうならないようにするための方法を紹介します。
入力前に「表示形式」を指定しておく。
「セルの書式設定」→「表示」→「文字列」と選択していくと、
入力した通りに表示されます。
入力する前に「'」シングルクォーテーションを入力してから続けて入力する。
データの先頭に「'」を入力すれば、すべて「文字列」の扱いになります。
![]() 上へ戻る
上へ戻る
![]()
![]()
![]() セルの中で改行するには
セルの中で改行するには
セルの中で二段や三段で入力したい時がありますよね。
私もこのやり方を知る前は、スペースで改行っぽく見せていました。
ところが、文字数が変わるとその度にスペースの空けなおしの作業が待っています。
手順①
入力したいセルで右クリックし、ショートカットメニューが表示されるので
「セルの書式設定」→「配置」→「折り返して全体を表示する」をクリックして下さい。
文字列を入力します。ここでは「あいうえおかきくけこ」と入力しました。
すると下の図のようになります。
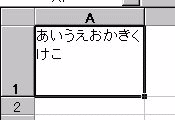
これで「かきくけこ」の部分を下の段にしたい場合、スペースで空けていました。
下の図のように数式バーを見るとスペースが空いた状態になっています。
ここでは「さしすせそ たちつてと」となっています。
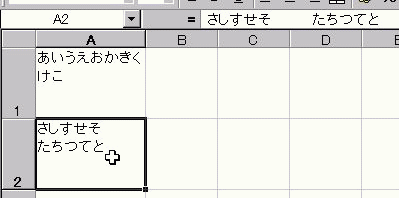
手順②
そこで、下の図を見てください。
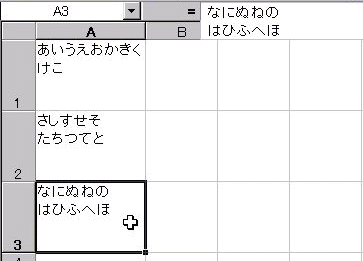
「なにぬねの」と入力した後、![]() キーを押しながら
キーを押しながら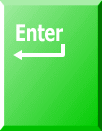 キーを押します。
キーを押します。
すると「セル内改行」ができますので、続けて「はひふへほ」と入力すると、
上の図のようになります。
「さしすせそたちつてと」と「なにぬねのはひふへほ」ではセルの見た目は同じですが、
「数式バー」を見ると違いがわかります。
![]() 上へ戻る
上へ戻る
![]()
![]()
![]() セルの表示が####になっている時には
セルの表示が####になっている時には
例えば、合計など桁数が多い数の場合、下の図のようになってしまっている場合があります。
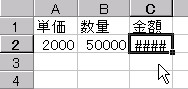
これは、セルの幅が桁数より狭い場合にこのような表示になるのです。
また、下の図のように同様に省略された表示がされる場合もあります。
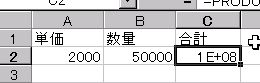
このような場合の対処の仕方は以下のようにしてください。
まず、きちんと表示したい列(ここではC列)と右隣の列の間にマウスポインタを合わせます。
すると、下の図のように縦線と両側⇔のマウスポインタに変わります。

そのまま、マウスポインタを動かさずにダブルクリックしてください。
C列の幅が自動で広がり、きちんと表示されるようになります。

いかがですか?
友人からもらったファイルなどで、あらかじめセル幅が設定されている場合に
このような状態になることがあります。
Microsoft Excelの故障ではありませんので、覚えておいてくださいね。
![]() 上へ戻る
上へ戻る
![]()
![]()
当ホームページに掲載されているあらゆる内容の無許可転載・転用を禁止します。すべての内容は日本の著作権法及び国際条約によって保護を受けています。
Copyright 2001-2012 H'sFactory. All rights reserved. Never reproduce or
republicate without written permission.
