


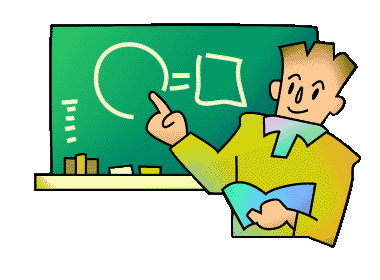

やり方(簡単な操作説明)
- 上のメニューページの名前に児童の名前を入力します。40人まで対応しています。
- 名簿の印刷をする場合はこれでOKです。[名簿の印刷]ボタンをクリックしてください。
- すると下のようなウィンドウが表示されますので、印刷したいパターンを選んでクリック。例えばB5(40人)の場合、B5の用紙に40人分印刷されます。また、B4(40人)の場合、B5の用紙2枚にふりわけて印刷されますので、それを原稿にしてB4に印刷することが出来ます。
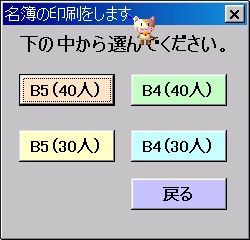
- さて、本来の機能である成績処理について話を進めます。
- 下の「設定したい教科」を見てください。ここには予め「国語」「国語裏」「社会」「社会裏」「算数」「算数裏」「理科」「理科裏」と入力されています。
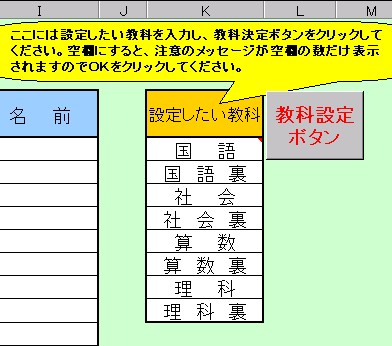
- ここの欄の項目を変更することで(例えば、「音楽」とか「家庭」とか)、設定することが出来ます。変更をしたら、[教科設定ボタン]をクリックしてください。すると、シートのタグも変更されます。この点に注意して入力してください。また、空欄にすると、「未設定」のシートのタグになります。空欄の数だけ、メッセージボックスが表示されます。
あわてずに[OK]をクリックしてください。
- 確認してみましょう。8.の図を見てください。シートのタグが「未設定」になっていますね。ここでは、国語の下を空欄に設定したので「未設定2」となっています。

- 続いて実際の入力に移ります。国語のタブをクリックし、下の10.の図を見てください。O1のセルに80、Q1のセルには60と入力されていますね。これは評価のABCを設定するためのものです。ここを変えることでABCの評価を変えることが出来ます。

- 氏名の横にはテストの項目をそれぞれ入力し、それぞれの児童の点数を入力します。
- すると、下の13.の図のようになります。

- 平均と順位、評価、今はほとんど使いませんがとりあえず偏差値とその横には見やすいようにもう一度氏名が、そして、テストごとの順位も表示します。
- 印刷は10.の図のB1にある〔印刷〕ボタンを使います。
- すると、下の17の図のような、フォームが表示されます。
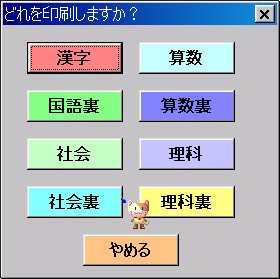
- ここでは、〔国語〕のボタンが〔漢字〕になっていますが、これはメニューの設定したい教科を〔漢字〕にして「教科の設定」ボタンをクリックしたからです。つまり、メニューで設定した教科の文字が入ります。もちろん未設定も表示されます。
- 最後に個票について説明します。
- 個票は各シートから個人別に点数を表示します。評価については表示しません。というのも、テストが成績の全てではありませんので、混乱を招かないように表示しないことにしました。
- 下の22の図を見てください。
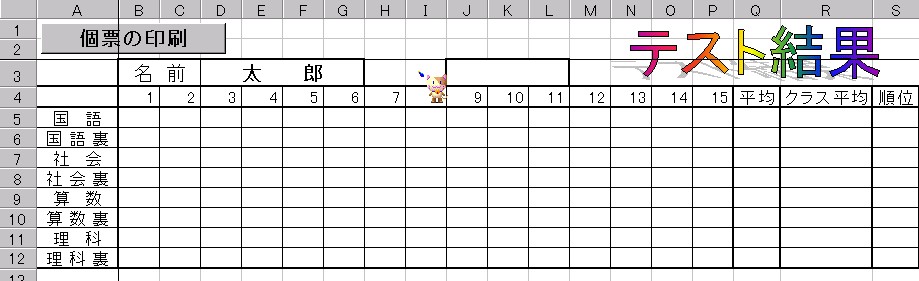
- これが一人分の個票になります。〔個票の印刷〕ボタンをクリックしてみましょう。
- すると、下の25の図のメッセージボックスが表示されます。

- ここで、〔はい〕を選択すると、下の27の図のフォームが表示されます。
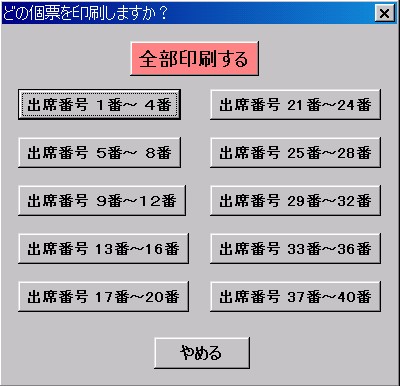
- あとは、ボタンを選択してクリックするとA4の用紙に4人ずつ印刷されます。
- 終了するときは、普通に終わってもいいですし、メニューの終了ボタンをクリックしてもらってもけっこうです。
- 説明は以上です。
著作権等について
『ABCだよん!』はフリーソフトです。配布等は自由に行っていただいてかまいません。
書籍等掲載の場合は、電子メールでお知らせください。
なお、著作権は作者であるH'sFactory が保有しています。
また、本ソフトを運用した結果については、作者は一切責任を負えませんのでご了承ください。
当ホームページに掲載されているあらゆる内容の無許可転載・転用を禁止します。すべての内容は日本の著作権法及び国際条約によって保護を受けています。
Copyright 2001-2012 H'sFactory. All rights reserved. Never reproduce or republicate without written permission.
ご質問・ご要望など、メッセージをお気軽に下のフォームにご記入いただき、送信ボタンでお送りください。
トップへ
ABCだよん!
開発顛末
『ABCだよん!』のダウンロード
「ABCだよん!」のVBAについて
