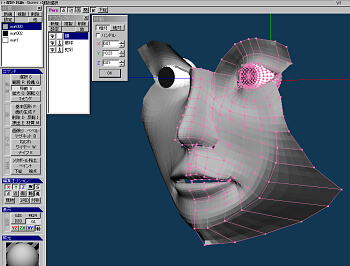(5)metasequoiaの設定とパーツの一体化まで
最初にmetasequoiaの基本設定をしておきます。まず、画面左上の[ファイル]をクリックしてプルダウンして出る所の入門モードにチェックが入っていたら外します。これでそのバージョンがサポートしている全ての機能にアクセスできるようになります。さらに[ファイル]をクリックしてプルダウンして出る所から環境設定にアクセスし、システムタブでファイルの関連づけでMQOを押した状態にしておきます。これで、metasequoia形式のデーターをエクスプローラー等でダブルクリックした際にmetasequoiaが起動し開けるようになります。マウスタブではマウスによる画面操作の設定が出来ますが、これは好みによって違ってきますので、おいおい合わせていけばいいでしょう。この先の解説では実用上最低限必要と思える部分しか解説しませんので、頑張って覚えてください。
さらに画面設定では左上のほうに左からPers(もしくはOrtho)、点、辺、面、簡、前、下絵、と並んだボタンが表示されているはずです。

Pers(もしくはOrtho)はカメラをパースがついた状態にするか平行投影にするかの切り替えボタンです。その他のものは押した状態だとそれそれの表示、非表示が切り替わります。簡というのは各ポリゴンの表示をmetasequoiaでは分割数を上げた状態や自動的に鏡面表示をした状態で表示できるのですが、これを行うかどうかの切り替えです。前というのはカメラでみた場合に向こう側の点線面を表示するかしないかの選択ですが、隠れたところまで同時編集したいという場合を除いてチェックしておいた方がいいでしょう。
さらに上の図でチラリとシステムと書かれているところがありますよね。この画面では切れていますが下に順番に編集、コマンド、編集オプション、表示、照光とあるはずです。この縦長の部分はコマンドパネルといいます。ここからアクセスする部分が多いので覚えておいてください。ここの表示をマウスで左クリックして開いてGLのボタンを押しておいてください。ここまでしておけば、ほぼ実際の作業に入れます。別の機能にアクセスする必要が出たら、その項目はそのとき解説します。
まず画面のスクロールですが、マウスホイールを押し下げたままでドラッグします。ホイールを押さえずに回すと、拡大縮小です。右ボタンを押さえたままドラッグすると視点の回転です。またF1キーで側面、F2キーで前面、F3キーで上面にカメラが切り替わります。Shiftキーを押しながらだとそれぞれの裏面からの視点に切り替えることが出来ます。4面図表示が出来ないフリー版でもこの表示の切り替えと、後ほど記述する特定座標方向への編集を組み合わせれば、さほど不自由は感じないでしょう。むしろモニターが狭い方にとっては4面図表示より使いやすいかもしれませんね。
では実際の作業に入ります。下の画面は今までの形状を読み込んだ状態です。もしShadeでいうところの「ブラウザ」のようなもの、metasequoiaではオブジェクトパネルといいますが、これが出ていなかったら、上の方に[パネル]と言うところがありますのでそこからアクセスしてチェックを入れて表示しておいてください。
まず、各パーツ別で読み込んだもののうち、ひとつにしたいものをまとめてみます。このオブジェクトパネル左側で眼のマークのところを左クリックすると非表示になります。基本的にmetasequoiaでは選ぶ、選ばない、切り替えはマウスの左クリックだということを覚えておいてください。カギのマークのオン、オフで編集可能、不可能が選択できます。現在編集中のオブジェクトは名前部分を左クリックすることで青くなり選択されます。「眼球」に相当する部分は一体化したくないので一時的に見えなくします。[他]を押して「可視オブジェクトをひとつに合成する」を実行します。こうすると顔のパーツが合成できます。設定ボタンを押して、「顔」とでも名前をつけておきましょう。
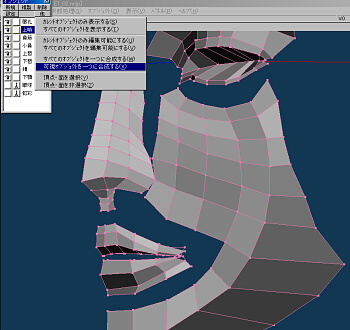
さらにこの設定のところの曲面制御で、カットマールクラークで分割数を上げ、ミラーリングで左右を分離した鏡面で表示した状態が下の図のようになります。このカットマールクラークはShadeでいうところの丸めです。metasequoiaのフリー版でも新しいものならこの機能が付いているので、Shadeに持ち込んで丸めをかけたら違いが大きくて使えないと言う部分が緩和されました。もちろんまったくおんなじには表示されませんが、これはどのソフトでやり取りしても、こうした自動曲面分割を使えば同じなのでしかたがないでしょう。
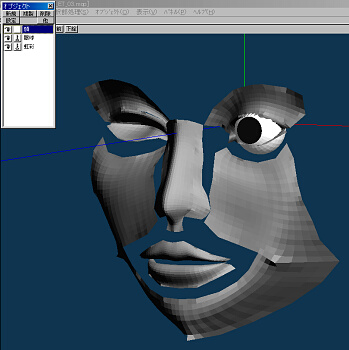
さて、ポリゴンはひとつになりましたが、これは見かけ上だけです。重なっている頂点はまだ繋がっているわけではありませんので、繋ぎます。画面の一番上のところからアクセスできる「オブジェクト→近接する頂点をくっつける」を選ぶと距離の入力が出てきますのでここが0のまま処理すると重複点が繋がって一体になります。
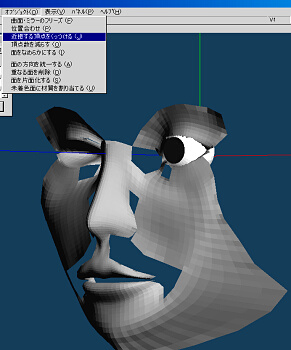
さらに、近接する頂点同士をつなげたい場合の方法を記します。この項目は良く使う部分だと思うので覚えてくださいね。
まず、この場合頂点をどの方向にでも動かせるようにしておかなければなりません。コマンドパネルのコマンドを開いて編集を左クリックして押しておき、編集オプションのX、Y、Z、S、点も同様に押しておきます。ここでのX、Y、Zはこの座標方向に編集可能にするかしないかの選択ですので、これを押しておかないと移動できません。逆に言えば特定の方向にのみ移動したい場合には選べると言うことになります。またSとWの切り替えはワールド座標での編集を行うか、スクリーン座標での編集を行うかの切り替えです。metasequoiaのデフォルト設定ではSを選んでおかないとY方向への移動が出来ないという制限がありますので、必要に応じて切り替えます。ここでは点を選択しましたが辺や面を編集したい場合にはこれらのボタンも入っていないとそれらは編集出来ません。必要に応じて切り替えてください。さて、移動ボタンを押した時点で画面に移動と書かれたパネルが出てきているはずです。この状態で試しにひとつ頂点を左クリックして選んでみてください。選択状態になると同時に、このパネルのハンドルのところにチェックが入っていればXYZ軸方向の色付き矢印がついていて頂点位置に立方体が表示されます。このチェックが入っていないとこのハンドルは表示されません。このハンドルの矢印をドラッグするとその方向へのみ移動できます。ハンドル根元のボックス、もしくはハンドル非表示の場合は頂点を直接ドラッグでも移動できます。動かしたい部分の混み合い加減でハンドル有り無しどちらで制御するのかを選ぶと効率が上がります。
では、ここまで覚えた時点で頂点の繋ぎ方を示します。
(1)繋ぎたい頂点をマウスの左ボタンを押して選択します。そのまま押さえておきます。
(2)ドラッグして繋ぎたい頂点のところまで移動します。左ボタンを離さないようにしながら、右ボタンもクリックします。
つながりましたか?お疲れ様でした。簡単ですね。metasequoiaではマウスでの操作に重点が置かれているので、多くの操作は片手だけで出来ます。非常に楽ちんですが私はつい、煙草やコーヒーの量が増えて困りますw。
さて、この操作でとりあえずくっつけたい頂点は繋いでしまいましょう。
次に、それでも足りない部分に面を貼ってみます。この操作もよく使うので、覚えてください。
まず、コマンドパネルからコマンドを開いてください。面のところで「面の生成」を選びます。「面の生成」というパネルが自動的に出ます。表にチェックが入っているのが確認できたら貼りたい面が三角の場合は三角を四角の場合は面を選んでおきます。この状態で貼りたい部分の頂点を順番に左クリックします。はい、面が貼れました。お疲れさまでした。簡単ですね。この調子でとりあえず貼っちまえ〜という部分をガシガシ貼った状態が下の図になります。